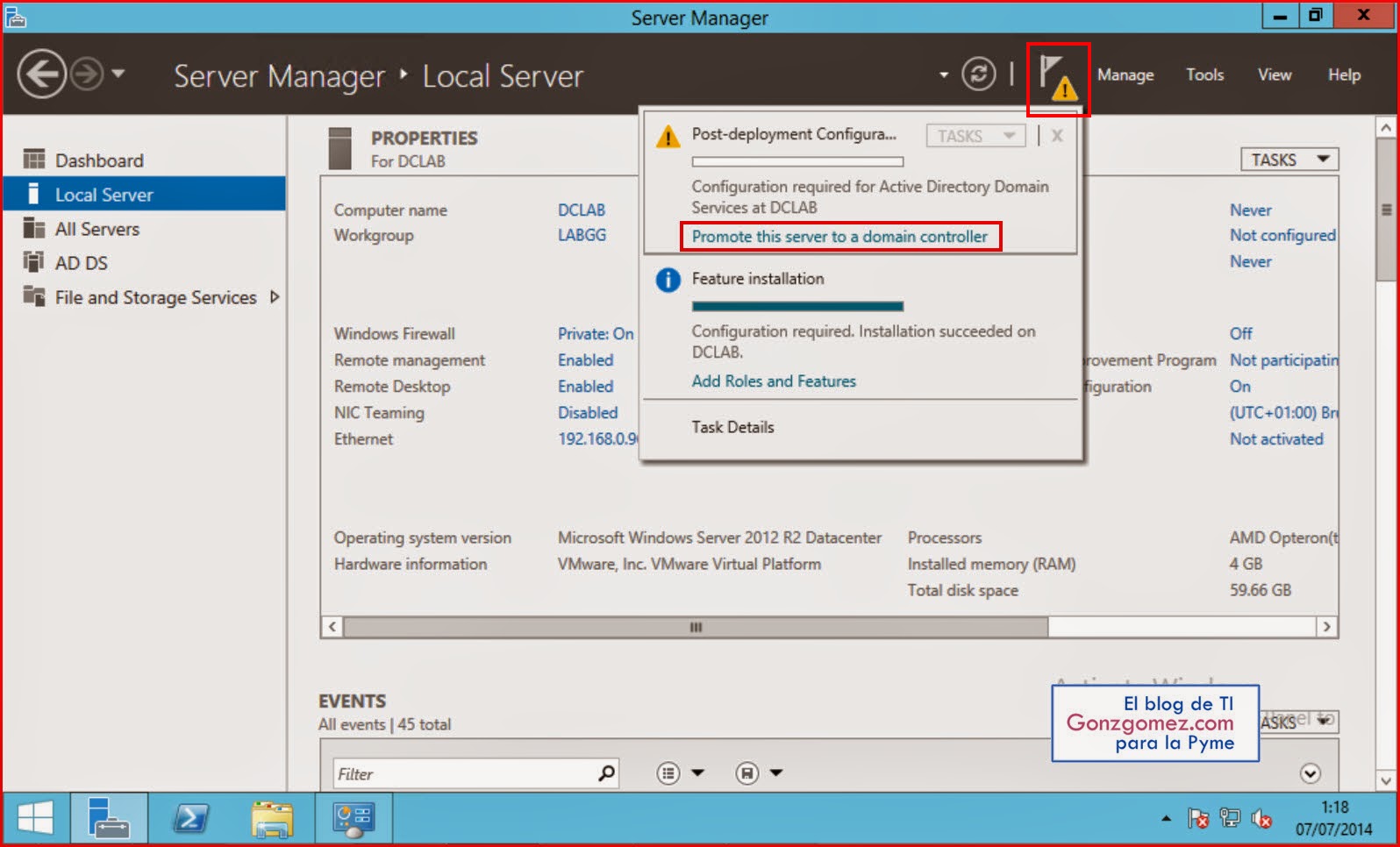Hola, estoy retomando mi blog, y empezaré una serie de entradas, para retomar el proyecto de virtualización de la pyme, actualizado a las tecnologías actuales.
Hay algunas cosas importantes a tener en cuenta antes de comenzar la creación de un controlador de dominio en Windows Server 2012 R2:
• dcpromo se ha ido y ya no es un método admitido para la creación de un controlador de dominio.
• Asegurarse de que hemos nombrado el servidor de la forma adecuada en nuestro entorno y que sea fácilmente reconocible, en nuestro caso: DCLAB
• Es muy recomendable que el servidor que es controlador de dominio tenga una dirección IP estática.
Empecemos con la configuración de nuestro controlador de dominio en Windows 2012 R2, iniciamos la sesión como administrador local, usuario: administrator y configuramos una ip estática, para ello nos vamos a Network Sharing Center. Hacemos clic en Local Area Connection y seleccionamos Internet Protocol Version 4 (TCP/IPv4)
- [IP address] 192.168.0.96
- [Subnet Mask] 255.255.252.0
- [Default Gateway] 192.168.0.72
- [Preferred DNS server] 192.168.0.96
En la pentaña Advanced añadiremos el sufijo de nuestro dominio [gonzgomez.local] y aceptamos haciendo clic en OK.
En el Server Manager [Administrador del servidor], hacemos clic en Add Roles and features [Agregar funciones]
Hacemos clic en Next.
Elegimos la opción Role-based or feature-based installation y hacemos clic en next.
Seleccionamos nuestro servidor DCLAB y hacemos clic en next.
Estamos interesados en la instalación Active Directory Domain Services. Al hacer clic en el cuadro junto a dicha opción, aparece la ventana que se ve en la captura describiendo los servicios que se van a agregar a nuestro servidor Windows Server 2012 R2.
Todas las características que se requieren para nuestro controlador de directorio activo se preseleccionan por lo que hacemos clic en Next.
La siguiente pantalla del asistente es sólo informativa por lo que hacemos clic en Next.
Algunas funciones y características requieren que el servidor se reinicie para completar la instalación. Podemos optar por dejar que esto suceda de forma automática o hacerlo manualmente. Lo normal sería seleccionarlo y hacer clic en Install para iniciar el despliegue de la función de Active Directory.
Una vez finalizada la instalación, hacemos clic en Close.
Tras el reinicio, es el momento de dar inicio a la configuración. Desde el panel de control del Server Manager [Administrador del servidor], hacemos clic en el icono de la bandera con el signo de exclamación y hacemos clic en la opción marcada Promote this server to a domain controller [Promover este servidor a un controlador de dominio]
Marcamos Add a new forest y escribimos el nombre de nuestro dominio [gonzgomez.local] será nuestro nombre Fully Qualified Domain Name. Hacemos clic en Next.
En la siguiente pantalla, seleccionaremos el nivel funcional de nuestro bosque. En este proyecto vamos a establecer el nivel funcional del bosque a Windows Server 2012 R2 (no vamos a tener otros controladores de dominio que ejecutan Windows Server 2008 ó 2003). También seleccionaremos agregar el servidor DNS, que es un requisito para la implementación de Active Directory. Por último introducimos una contraseña segura, dos veces. Esta contraseña será necesaria en el caso que necesitemos entrar en modo restauración de Active Directory, es importante recordarla ya que solo será necesaria en un caso grave de restauración. Hacemos clic en Next.
Windows no puede encontrar una delegación para el servidor DNS dado que este es el primer bosque de nuestro entorno. Recibiremos algunas advertencias al respecto. Hacemos clic en Next.
Increíble pero NetBIOS todavía está en uso. Active Directory tiene que asegurarse de que el nombre NetBIOS que hemos seleccionado GONZGOMEZ está disponible en la red y no está duplicado. Hacemos clic en Next.
Hacemos clic en Next.
Tenemos la oportunidad de revisar los cambios y hacemos clic en Next.
Hacemos clic en Install.
Al iniciar, tras el reinicio, nos solicitará un usuario y contraseña, nuestro usuario es Administrator con la misma contraseña que el administrador local, también es la cuenta de administrador del dominio, en mi caso [gonzgomez.local]
Solo nos queda configurar las DNS. Para empezar abriremos de nuevo la configuración de red de nuestro servidor y veremos que en la configuración de DNS ha cambiado y aparece 127.0.0.1 en preferred DNS Server.
Volvemos a introducir la IP de nuestro servidor 192.168.0.96 en preferred DNS Server. Ejecutamos la consola de DNS y expandimos el árbol en la ventana izquierda, hacemos clic con el botón derecho en Reverse Lookup Zones y seleccionamos New Zone.
Lanzará un asistente y hacemos clic en Next.
Seleccionamos Primary zone y marcamos la casilla de Store the zone in Active Directory.
En la ventana de ámbito de replicación seleccionamos para todos los controladores de dominio en este dominio [To all DNS...] y hacemos clic en Next.
Seleccionamos IPv4 Reverse Lookup Zone.
En esta ventana en el cuadro Network ID introducimos los dos primeros octetos de nuestra red [192.168] y hacemos clic en Next.
Seleccionamos [Allow only secure dynamic updates] y hacemos clic en Next.
Comprobamos los datos en la pantalla de resumen y pulsamos sobre Finish.
Forzaremos el registro del DNS con el comando ipconfig /registerdns, para ello ejecutaremos una consola haciendo clic en Start > Run > CMD
Ahora agregaremos los reenviadores para que el servidor DNS resuelva también dominios externos como google.com o cualquier otro dominio público para ello en la consola DNS seleccionamos nuestro servidor DNS [DCLAB] y hacemos clic con el botón derecho en Properties.
En la pestaña Forwarders agregaremos las siguientes direcciones:
- 8.8.8.8
- 4.2.2.2
- 8.8.4.4
Y ese es el proceso. Con esto tendríamos nuestro controlador de dominio implementado y desplegado para nuestra organización, solo quedaría empezar a crear usuarios y organizar el directorio activo de esta forma y que los equipos de nuestra organización se unan a este dominio.