Hola a tod@s:
Hola a tod@s:
Hace tiempo que tengo ganas de comentar ciertos productos del fabricante estadounidense Ubiquiti. He comprobado lo fácil y útil que resulta instalar sus productos de videovigilancia IP.
Hace tiempo que tengo ganas de comentar ciertos productos del fabricante estadounidense Ubiquiti. He comprobado lo fácil y útil que resulta instalar sus productos de videovigilancia IP.
Es habitual que, en muchos entornos PYME, la seguridad en general no sea una de las prioridades del día a día; es común pensar que la información o sus sistemas no interesan a nadie pero, al igual que la mayoría de grandes corporaciones se preocupan por salvaguardar sus datos, su imagen y sus infraestructuras, la PYME debe seguir esa estela y en ningún caso despreciarla.
El disponer de medios para detectar infracciones o delitos hoy en día es algo económico y técnicamente viable con unos conocimientos básicos de informática.
Además, es importante destacar que un sistema de videovigilancia puede tener otros usos como compartir determinadas cámaras entre sedes y que el espacio físico entre ambas se reduzca "virtualmente" y esto contribuya a compartir y evaluar diferentes procedimientos y procesos.
El disponer de medios para detectar infracciones o delitos hoy en día es algo económico y técnicamente viable con unos conocimientos básicos de informática.
Además, es importante destacar que un sistema de videovigilancia puede tener otros usos como compartir determinadas cámaras entre sedes y que el espacio físico entre ambas se reduzca "virtualmente" y esto contribuya a compartir y evaluar diferentes procedimientos y procesos.
Presupuesto
AirVision AirCam Ubiquiti Cámara IP: 80€ por unidad.
Instalación
Pues bien, lo primero que haremos será instalar la cámara en el punto que deseemos para, a continuación, conectarla a nuestra red. Estas cámaras permiten el uso de alimentación PoE y, si disponemos de un switch con esta característica, la cámara se alimentaría por el mismo cable de red; si, por el contrario, no disponemos de este switch, la cámara incluye su propio alimentador PoE, muy sencillo de instalar.
Una vez que tengamos la cámara instalada, crearemos una máquina virtual con Windows 7 que, en este caso, no uniremos al dominio. Añadiremos a nuestra máquina un segundo disco con una capacidad de 150GB en el que almacenaremos las grabaciones. Le asignaremos a la unidad la letra D.
Lo primero que haremos será conectarnos a la página de Ubiquiti para descargarnos la última versión del software de UniFi.
Una vez que tengamos la cámara instalada, crearemos una máquina virtual con Windows 7 que, en este caso, no uniremos al dominio. Añadiremos a nuestra máquina un segundo disco con una capacidad de 150GB en el que almacenaremos las grabaciones. Le asignaremos a la unidad la letra D.
Lo primero que haremos será conectarnos a la página de Ubiquiti para descargarnos la última versión del software de UniFi.
En el archivo ejecutable hacemos clic con el botón derecho en Run as administrator.
Hacemos clic en Next.
Hacemos clic en I Agree para aceptar el EULA.
Hacemos clic en Install para proceder con la instalación de JAVA.
Hacemos clic en Close.
Hacemos clic en Next.
Seleccionamos Start Ubiquiti UniFi Video after installation y hacemos clic en Finish.
También existe la opción de hacer clic con el botón derecho en el icono de la cámara de la barra de tareas para ir a la página de administración.
Se lanzará la advertencia de certificado pero hacemos clic en Continuar de todos modos.
Hacemos clic en I Accept para aceptar el EULA.
Definimos el nombre de nuestro NVR (Network Video Recorders). En nuestro caso es [NVRLAB], seleccionamos el idioma y nuestra franja horaria y hacemos clic en Next.
Seleccionamos Create as new controler y hacemos clic en Next.
Hacemos clic en Finish.
Una vez configurado, introduciremos nuestras credenciales y accederemos a la pantalla principal.
Si la cámara está encendida, el sistema la detectará automáticamente.
En la parte superior de la página hacemos clic en Click to Manage.
Para asignarla a este controlador introduciremos el usuario predefinido:
- User: ubnt
- Password: ubnt
La asignaremos a nuestro NVR en nuestro caso [NVRLAB]
Actualizaremos nuestra cámara con el último firmware disponible, haciendo clic en Update.
En el menú desplegable, en la pestaña Configuration seleccionamos Maintenance y hacemos clic en Update.
Tras unos minutos, hacemos clic en Save y cerramos el menú desplegable volviendo a la pantalla principal.
Ahora ya tenemos posibilidad de ver las imágenes de la cámara en tiempo real si hacemos clic en Live Feed.
De manera predefinida, nuestro NVR solo almacenará imágenes cuando detecte movimiento pero podremos configurar cada cámara individualmente si preferimos que grabe de forma continuada.
De manera predefinida, nuestro NVR solo almacenará imágenes cuando detecte movimiento pero podremos configurar cada cámara individualmente si preferimos que grabe de forma continuada.
Seguiríamos el mismo proceso con todas las cámaras que quisiéramos instalar.
Posteriormente, si queremos tener acceso externo desde cualquier ubicación a nuestro servidor de videovigilancia tendremos que redirigir los puertos TCP 7080, 7443, 1935 y 6666 de nuestro router o firewall a la IP donde hemos instalado el software.
Crearemos un registro DNS en nuestro dominio para no tener que recordar la IP.
Accedemos a nuestro hosting (en mi caso 1&1), seleccionamos nuestro dominio ([gonzgomez.com]) y hacemos clic en Nuevo Subdominio.
Ponemos un nombre que recordemos, por ejemplo [IPCAMMAD]
En Configuración de subdominio hacemos clic en Editar ajustes DNS.
Seleccionamos Otra dirección IP y en Dirección IPv4 introducimos nuestra dirección IP pública.
Comprobamos que es posible hacer ping al nombre DNS.
En nuestro firewall redirigiremos los puertos. En este caso, todo el tráfico está administrado por un Firewall Fortigate 100A. Para ello creamos los objetos en la pestaña Firewall Objects > Virtual IP y hacemos clic en Create New.
Creamos las virtual IP de una en una identificándolas con el nombre del servicio [Airvision] y el puerto. En External Interface seleccionaremos la WAN por la que entra el tráfico de internet (en nuestro caso la [Wan1]). En Mapped IP introduciremos la IP del servidor/equipo donde hemos instalado el software Airvision y, por último, introduciremos el número de puerto en External Service Port y Map to Port.
Creamos la política para que se redirija el tráfico, en la pestaña Policy > Policy y hacemos clic en Create New.
En Source Interface/Zone seleccionaremos la WAN por la que entra el tráfico de internet (en nuestro caso la [Wan1]).
En Source Address seleccionaremos [All].
En Destination Interface/Zone seleccionaremos [Internal].
En Destination Adress seleccionamos las virtual IP que acabamos de crear.
En Service seleccionamos [Any].
Probamos que disponemos de acceso externamente.
Comprobamos que también tenemos acceso a través del móvil.
Y con esto tenemos plenamente operativo un sistema de videovigilancia.
Un saludo a tod@s.
Gonz
Posteriormente, si queremos tener acceso externo desde cualquier ubicación a nuestro servidor de videovigilancia tendremos que redirigir los puertos TCP 7080, 7443, 1935 y 6666 de nuestro router o firewall a la IP donde hemos instalado el software.
Crearemos un registro DNS en nuestro dominio para no tener que recordar la IP.
Accedemos a nuestro hosting (en mi caso 1&1), seleccionamos nuestro dominio ([gonzgomez.com]) y hacemos clic en Nuevo Subdominio.
Ponemos un nombre que recordemos, por ejemplo [IPCAMMAD]
En Configuración de subdominio hacemos clic en Editar ajustes DNS.
Seleccionamos Otra dirección IP y en Dirección IPv4 introducimos nuestra dirección IP pública.
Comprobamos que es posible hacer ping al nombre DNS.
En nuestro firewall redirigiremos los puertos. En este caso, todo el tráfico está administrado por un Firewall Fortigate 100A. Para ello creamos los objetos en la pestaña Firewall Objects > Virtual IP y hacemos clic en Create New.
Creamos las virtual IP de una en una identificándolas con el nombre del servicio [Airvision] y el puerto. En External Interface seleccionaremos la WAN por la que entra el tráfico de internet (en nuestro caso la [Wan1]). En Mapped IP introduciremos la IP del servidor/equipo donde hemos instalado el software Airvision y, por último, introduciremos el número de puerto en External Service Port y Map to Port.
Creamos la política para que se redirija el tráfico, en la pestaña Policy > Policy y hacemos clic en Create New.
En Source Interface/Zone seleccionaremos la WAN por la que entra el tráfico de internet (en nuestro caso la [Wan1]).
En Source Address seleccionaremos [All].
En Destination Interface/Zone seleccionaremos [Internal].
En Destination Adress seleccionamos las virtual IP que acabamos de crear.
En Service seleccionamos [Any].
Probamos que disponemos de acceso externamente.
Comprobamos que también tenemos acceso a través del móvil.
Y con esto tenemos plenamente operativo un sistema de videovigilancia.
Un saludo a tod@s.
Gonz








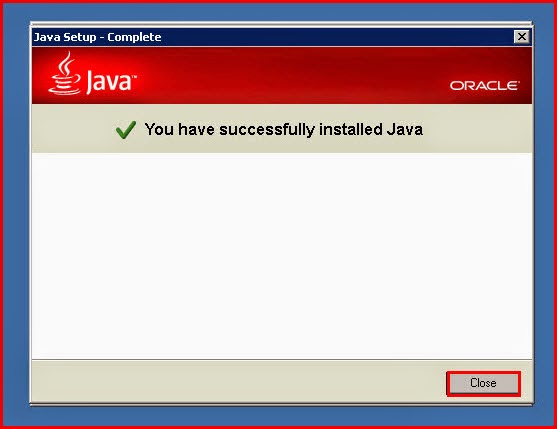


































No hay comentarios:
Publicar un comentario