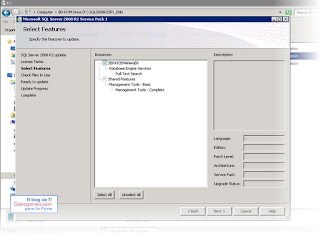La descarga de System Center Service Manager 2012 está disponible en: http://technet.microsoft.com/en-US/evalcenter/hh505660.aspx
Lo primero que necesitamos es tener todos los requisitos listos, instalamos Windows
Server 2008 R2 SP1 en una VM, le damos un nombre –servicemanager- le ponemos
una IP fija dentro del rango que utilicemos en la empresa -192.168.1.20-, le
habilitamos escritorio remoto y lo unimos al dominio. Lamentablemente aunque me
dedico al mundo de la localización todas mis instalaciones las hago sobre
sistemas operativos en inglés, para mí es una práctica muy recomendada aunque
por supuesto más adelante aplicaremos todos los paquetes de idiomas necesarios
para que nuestros usuarios trabajen en el idioma que prefieran.
Habilitamos la característica de NET Framework 3.5 SP1
Instalamos SQL, descargamos e instalamos la última versión de SQL Server 2008 R2 Service Pack 1, podéis encontrar la descarga aquí:
SQL: http://www.microsoft.com/spain/sql/2008/trial-software.aspx
SP1 SQL: http://www.microsoft.com/en-us/download/details.aspx?id=26727
Vemos que en el test de los pre-requisitos nos alerta acerca del Firewall, en principio podríamos seguir adelante, aunque prefiero corregirlo desactivando el firewall para redes de dominio.
Volvemos a ejecutar el test en Re-run:
Empezamos a parametrizar nuestra instalación de SQL
Seleccionamos los roles que nos interesan para este servidor:
• Database Engine Services
• Full text Search
• Management tolos (no son imprescindibles pero muy aconsejables)
Damos nombre a nuestra instancia, por ejemplo SERVICEMANAGER, cuidado con utilizar caracteres no válidos en el nombre como $.
Para los servicios de SQL os recomiendo crear una cuenta en el dominio por ejemplo SqlServerServices y la seleccionamos para iniciar los dos servicios.
ATENCIÓN: Debemos configurar la pestaña Collation pinchar en Customize y seleccionar SQL_Latin1_General_CP1_CI_AS
Añadimos a nuestro usuario actual del dominio "Add Current User"
Y configuramos las rutas de trabajo de SQL en la pestaña Data Directories, es recomendable tener un disco dedicado en nuestra VM para albergar los datos de la SQL, creamos un nuevo disco en nuestra VM en mi caso (E:\)
Comprobamos que cumplimos todos los requisitos
Ahora actualizamos SQL con el Servipack 1, ejecutamos el instalador y comprobamos que cumplimos todos los prerequisitos.
Aceptamos la licencia.
Esperamos que la instalación termine y comprobamos que todo ha finalizado correctamente.
Instalación de Service Manager 2012
Una vez que tenemos SQL Server 2008 R2 SP1 instalado, es hora de comenzar con la instalación de Service Manager 2012.
Ejecutamos la instalación y seleccionamos la primera opción “Install a Service Manager management server”
Introducimos el nombre, la organización, el número de serie y hacemos clic en Siguiente.
Seleccionamos el directorio de instalación.
Vemos que nuestro procesador y memoria RAM en las comprobaciones previas no llegan a los mínimos recomendados, posteriormente añadiré 1GB más de RAM a esta VM, con respecto al procesador asumiremos que no tendrá toda la velocidad recomendada por Microsoft, en función de nuestro entorno específico esta pantalla podría variar.
En este punto se crean las bases de datos necesarias SQL en la instancia de SQL Server (en nuestro caso, el servidor SQL es el mismo que ejecuta Service Manager 2012 por lo tanto el servidor se llama "SERVICEMANAGER0" y la instancia de SQL se llama "SERVICEMANAGER")
Ahora escribimos un nombre identificativo en la casilla de Management Group Name. ATENCIÓN: Este nombre tiene que ser único y diferente al grupo de OPERATIONS MANAGER MANAGEMENT si lo tenemos instalado. Por Ejemplo “<nombre empresa> Service Manager”
Con respecto a “Management Group Administrators” podemos crear un grupo de seguridad global exclusivo de Service Manager 2012 y añadirlo también al grupo de administradores locales del servidor o bien utilizar uno ya existente.
Introducimos el usuario para la cuenta de Service Manager (en nuestro caso la cuenta de administrador de dominio) y la contraseña. En un entorno de producción, es una buena práctica crear una cuenta específica para este servicio, pero no es un requisito imprescindible para entornos pequeños o laboratorios.
Introducimos el nombre de usuario para la cuenta de flujos de trabajo de Service Manager 2012 (en nuestro caso la cuenta de administrador de dominio) y la contraseña. En un entorno de producción, es una buena práctica crear una cuenta específica para este servicio, pero no es un requisito imprescindible para entornos pequeños o laboratorios.
Decidimos nuestra colaboración anónima con el equipo de desarrollo de Service Manager 2012
Decidimos si queremos activar las actualizaciones automáticamente, yo no recomiendo activarlo en entornos de producción, más de una vez, una actualización ha dejado fuera de uso a un servidor por múltiples razones, entre ellas problemas de compatibilidad.
La última pantalla nos resume la instalación y confirmamos haciendo clic en Install.
Después de entre 15 y 30 minutos, todos los componentes de la instalación deben aparecer en verde, lo que significa un éxito en la instalación de todos los componentes necesarios. Más adelante podremos configurar el Encryption Backup. Ahora podemos iniciar la consola de Administrador de Service Manager 2012.Hacemos clic en Close.