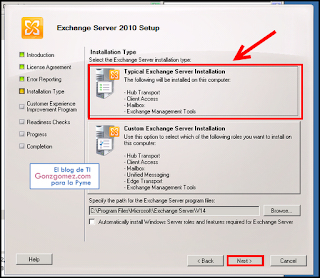Hola, el otro día navegando me encontré con este artículo de septiembre de 2011 y lo encontré muy interesante. Lo he traducido rápidamente y adaptado con algunas anotaciones en rojo.
Introducción
Una de las tareas que emprendí para el VMworld 2011 fue una demostración de View 5 ejecutado en un hardware modesto. Se nos pidió: "ver lo que puede hacer". El objetivo final era trabajar con el máximo de máquinas virtuales VMware View 5 como pudiera nuestro modesto conjunto de hardware - algo que podría ser razonablemente adquirido por una pequeña oficina para poder utilizar escritorios virtuales. Empezamos con un presupuesto de alrededor de $15,000 (actualmente unos 5.500€) y quería algo que pudiera caber en un pequeño estante en cualquier esquina.
Hardware
Para el hardware, se utilizó el siguiente:- Almacenamiento Iomega PX6 (557 € sin discos)
- 2x 256 GB SSD MLC (175 € unidad -Crucial m4 256 GB - SATA600)
- 4x 1024GB SATA 7200 RPM (67,75€ unidad- Hitachi 7200 rpm)
- Servidores Cisco C200 (690,64 € unidad)
- 2 x 6-core CPU de 2,93 GHz (2 x Xeon E5620 / 2.4 GHz)
- 96 GB de RAM (185,55 € unidad de 16 Gb)
- Broadcom NetXtreme II 5709 Quad Port (354,50 € unidad)
- Switch Cisco Small (3750)
Teniendo
en cuenta que el artículo original es de septiembre de 2011, hoy en día este
hardware se puede adquirir por aproximadamente 5.500€
Si vamos a comprar este hardware o similar, en el mercado a día de hoy podríamos hacerlo con alguna oferta por unos 15.000 dólares al cambio unos 11.951€ euros (siempre el hardware de servidor de la clase similar a Cisco o Dell).
Nuestro objetivo inicial era llegar a 30 máquinas virtuales. Elegimos este objetivo para ser consecuentes con lo que sentíamos que una pequeña oficina real podría necesitar. Si estás construyendo una nueva oficina o delegación lo normal sería comprar 30 ordenadores para los usuarios, que costarían alrededor de $1250 o así por máquina, por lo que su coste total (excluyendo las licencias de software) sería alrededor de $ 38.000. Nuestro proyecto sin embargo tendría un coste de $15K (5,5K€) para nuestro hardware de servidor y almacenamiento y $ 15.000 en clientes ligeros (estilo ordenador portátil o de escritorio), y todavía tendríamos 8K de remanente, para una solución de backup o similar.
Entonces, ¿cómo podíamos ponerlo en marcha, y lo más importante, validar nuestra arquitectura y diseño?
Software
Empezamos con una base de VMware vSphere 5 instalado localmente en los discos de los servidores C200. Esto era totalmente innecesario ya que ESXi podría fácilmente correr desde dispositivos USB, pero tuvimos problemas para conseguir que los C200 arrancaran desde USB, por ello elegimos el camino de menor resistencia.
Además de esto hemos instalado dos máquinas Windows 2008 R2 virtuales que se han sumado a un entorno de Active Directory existente. Uno de ellos tenía VMware vCenter 5 y el otro tenía instalado VMware View 5 (broker de conexión). Por último, también se instala View Composer en el servidor vCenter (requerido).
Posteriormente, creamos la máquina virtual de origen, que serían los escritorios virtuales a los que los usuarios acceden. Fue una máquina virtual Windows XP SP3 con 1 GB de RAM, Office 2010 y las VMware Tools instaladas.
Configuración de los discos (Arrays)
La matriz Px6 es muy fácil de configurar a través de su interfaz web. Los discos se configuran en 2 grupos del siguiente modo:
- ReplicasClones: Este pool fue un conjunto RAID 1 de dos discos SSD, y por su nombre se puede intuir que estaba diseñado para soportar las altas IO del entorno View.
- UserData: Este pool fue un conjunto RAID 5 de las 4 unidades SATA de 1 TB, dando una capacidad útil de alrededor de 2.8TB después de las conversiones RAID & base2/base10.
Host Configuration
El ESXi se ha configurado con los valores predeterminados en su mayor parte. Con sus 4 puertos NIC, conectamos 2 de los puertos del array a 2 puertos del host con cables cortos. Esto se hizo para maximizar el ancho de banda y caminos que pasan desde la matriz Px6 al host. El almacén de datos de réplica (ReplicasClones) fue montado a través de NFS sobre la vmnic2, mientras que el escritorio-SSD (clones enlazados) datastore fue montado a través de NFS sobre vmnic3. Como resultado, los dos almacenes de datos con mayor IO están lo mejor posible, con la latencia más baja y caminos libres para el almacenamiento.
Para el acceso externo, la gestión y tráfico de máquinas virtuales, se encamina a través del vmnic0 al mundo exterior.
VMware View 5 Configuración
Después de conseguir View 5 instalado (que es muy fácil, por cierto - sólo Siguiente, Siguiente, Siguiente, Finalizar), comenzamos a configurar un solo Pool utilizando clones enlazados y discos persistentes:
Lo dejamos procesar y desplegar los escritorios virtuales un poco (unos 20 minutos más o menos), y voila, tenemos 50 escritorios listos para funcionar!
Pruebas de rendimiento
Tan fácil y atractiva sea la implementación que sea, tenemos que probarla con algo más que arrancar y ejecutar 50 escritorios inactivos. Mientras que un anterior jefe mío siempre decía que su "red favorita es una que no incluya usuarios", yo no creo que pueda proyectar $ 30K para un sistema de 0 usuarios.
Como resultado de esto, tenía que encontrar una manera de generar alguna carga similar a la del mundo real en nuestro escenario. Hay unas pocas opciones razonables, pero la más fácil (y más barata) que encontré fue la herramienta LoginVSI de Login Consultants. Esta herramienta utiliza una combinación inteligente de las políticas de grupo de AD, carpetas compartidas, archivos por lotes y generadores de pulsaciones de teclado para simular comportamientos de los usuarios reales con Excel, Word, Outlook e Internet Explorer. Aún mejor, para probar con una carga 'Media' de trabajo de hasta 50 usuarios, es gratis!
La herramienta monitorea constantemente el tiempo de respuesta de las acciones del usuario y como el número de máquinas virtuales activas van aumentando, para determinar el número máximo de sistemas que pueden estar en ejecución antes de que el usuario experimente un rendimiento deficiente. El resultado es la salida de un gráfico de la siguiente manera:
Esa línea azul es el tiempo medio de respuesta, y realmente no la quiero por encima de ~ 2500ms.
Mientras las pruebas se ejecutan, es fascinante verlo. Tienes la oportunidad de ver un sistema abierto por RDP, iniciar sesión, ejecutar el archivo por lotes, y recorrer el procedimiento de prueba:
Entonces, ¿a dónde llegaremos? en primer lugar me gustaría demostrar el rendimiento de los hosts:
En cuanto a la vista de resumen, en la parte superior derecha, se puede ver que consume 74GB de la memoria del sistema, y más de 22GHz de rendimiento de la CPU, por lo que definitivamente estamos empezando a empujar a esta máquina hacia sus límites. Vamos a echar un vistazo en el núcleo de la CPU y las métricas de almacenamiento:
Es evidente que la CPU está muy saludable, con un picos en torno al 60%. Ahora la parte más interesante, el rendimiento de almacenamiento:
Esto es realmente un rendimiento fantástico. Vemos que los tiempos medios de respuesta general (lectura y escritura) para los discos son menos de 2.8ms, muy por debajo de los ~10-15ms, valor al que nosotros llamamos "bueno" en el mundo del almacenamiento. Aún mejor, las latencias de lectura eran menos de la mitad de una milésima de segundo. Claramente, esta matriz tiene la potencia necesaria para manejar esta carga de trabajo con aplomo.
Entonces, ¿a dónde llegaremos? ¿qué dice LoginVSI es nuestro entorno? Bueno, aquí está el gráfico:
Vemos aquí que los tiempos de respuesta de los usuarios están siempre por debajo de 1,2 segundos, y menos de 1 segundo en el promedio general. ¿Qué significa esto para el rendimiento y capacidad? Esto significa que este sistema, con este diseño pueden manejar fácilmente 50 usuarios. Apuesto a que podría manejar por lo menos 75, pero yo no tenía los recursos para tratar de ir más lejos en esta prueba (más hosts, licencias libres de LoginVSI).
Consideraciones de diseño
Puedo oír a la gente gritando “Esto no es viable en el mundo real” – un solo controlador, sin copias de seguridad, bla, bla, bla. Sí, lo sé. Yo no aplicaría esto en un escenario empresarial crítico. Este proyecto fue pensado simplemente como una demostración para mostrar lo que View 5 puede hacer con recursos absolutamente mínimos. Por favor, por el amor de todas las cosas, no utilizar este diseño para entornos importantes de tu negocio.
Artículo original: http://vmsarefreeright.wordpress.com/2011/09/09/pushing-limits-running-view-5-on-iomega-px6/