Nunca habíamos tenido un método de comunicación tan rápido como el correo electrónico o e-mail. Los primeros usos se dieron en la década de los 70 y hoy en día resulta prácticamente imprescindible en cualquier entorno empresarial. Exchange 2010 es el servidor de correo más extendido y consolidado en las empresas, al igual que Vsphere en virtualización. Lo verdaderamente destacable de Exchange 2010 es la integración con los demás productos de Microsoft como Office, Sharepoint o Lync y su fácil y completo acceso desde cualquier lugar o dispositivo. No debemos olvidar que esta integración se traduce en permitir convocar reuniones, ver disponibilidades de recursos y personas, generar tareas propias y a terceros, crear listas de discusión en Sharepoint accesibles desde Outlook. Encontrarás más información aquí.
Existen diferentes métodos y formas de implementar Exchange, no es lo mismo una organización de 10 usuarios que una de 5000, eso sí, como siempre he defendido, las necesidades de los usuarios de la empresa de 10 son las mismas que la de 5000.
Pues bien, con respecto al presupuesto necesitaremos las siguientes licencias de Microsoft:
Unid
|
Descripción
|
Total €
| |
1
|
Exchange Server
Standard
|
648,98 €
|
648,98 €
|
10
|
Exchange Standard CAL
2010
|
61,89 €
|
618,90 €
|
1
|
Windows 2008 R2 Server Enterprise
|
2.161,89 €
|
- €
|
Precio Total
|
1.267,88 €
|
Como se puede observar el hecho de haber comprado anteriormente la licencia de Windows 2008 R2 Server Datacenter nos exime de tener que comprar una nueva licencia de servidor Windows 2008 R2 Server Enterprise.
Con respecto a la compra de licencias de usuario CAL teóricamente hay que comprar una por usuario con buzón de correo electrónico, aunque a efectos del servidor no es necesario configurar las CAL, es decir, independientemente del número de CAL que tengamos compradas podemos tener un número ilimitado de buzones, aplicaremos nuestro sentido común al comprar las CAL.
Para la creación de la VM seguiremos el procedimiento de creación de máquina virtual detallado aquí con la siguiente parametrización:
- [Nombre del equipo] EX01.gonzgomez.local
- [IP address] 192.168.0.88
- [Subnet Mask] 255.255.255.0
- [Default Gateway] 192.168.0.72
- [Preferred DNS server] 192.168.0.86
Exchange 2010 es un gran consumidor de RAM asignarle 8GB sería un buen punto de partida y seguramente más que suficiente en la mayoría de escenarios pequeños y medianos. Tenéis mas información sobre los requerimientos de RAM en Exchange 2010 aquí.
Empezamos con la configuración de nuestro Exchange 2010. Configuramos un nombre a nuestro servidor [EX01] y lo unimos al dominio [gonzgomez] hacemos clic en OK, nos pedirá credenciales de administrador del dominio y una vez aceptadas tendremos que reiniciar el equipo.
Empezamos con la configuración de nuestro Exchange 2010. Configuramos un nombre a nuestro servidor [EX01] y lo unimos al dominio [gonzgomez] hacemos clic en OK, nos pedirá credenciales de administrador del dominio y una vez aceptadas tendremos que reiniciar el equipo.
Iniciamos la sesión como administrador del dominio, usuario: administrator y configuramos una ip fija.
Es necesario instalar el ROL de Netframework 3.5. En el Server Manager [Administrador del servidor], hacemos clic en Add Roles [Agregar funciones] y seleccionamos NET Framework 3.5.1 y hacemos clic en Install.
Después de marcar la casilla, es posible que recibamos una ventana que
dice que es necesario agregar funciones requeridas, hacemos clic en el
botón [Add Required Features].
Hacemos clic en Next.
Hacemos clic en Next.
Hacemos clic en Next.
Veremos la ventana de “Confirmar selecciones de instalación”. Hacemos clic en Install.
Hacemos clic en Close.
Empezamos con la instalación de Exchange 2010, para ello tiene que estar cargada la ISO en la unidad de CD/DVD de nuestro servidor y ejecutar el setup para que nos aparezca la ventana principal de instalación. Vamos a realizar una instalación típica, que incluye los roles Client Access, Hub Transport y Mailbox. Esto es lo típico para instalaciones de un único servidor Exchange.
Los dos primeros pasos los tenemos realizados, hacemos clic en Step3 y elegimos la opción Install only languages from the DVD.
Hacemos clic en Step 4: Install Microsoft Exchange.
Hacemos clic en Next.
Seleccionamos si queremos enviar los informes de errores a Microsoft y hacemos clic en Next.
Seleccionamos el valor por defecto "Typical Exchange Server Installation" y hacemos clic en Next. Incluye los roles Client Access, Hub Transport y Mailbox.
Escribimos el nombre de nuestra organización de Exchange [Gonzgomez] y hacemos clic en Next.
Como no tenemos clientes de Outlook 2003 seleccionamos No y hacemos clic en Next.
Configuraremos más adelante esta opción para que nuestro servidor de Exchange esté disponible desde el exterior a través de webmail.gonzgomez.com. Hacemos clic en Next.
Seleccionamos si queremos colaborar con el Programa de Mejora de la Experiencia del Cliente y hacemos clic en Next.
Tras las comprobaciones de los prerequisitos detecta que nos falta activar determinadas características e instalar Microsoft
Office Filter Pack 2010.
Ejecutamos Windows PowerShell. Nos aseguramos de que PowerShell se abre con una cuenta que tenga los derechos para instalar componentes de Windows y características. En nuestro caso Administrator.
Ejecutamos los siguientes comandos:
- Import-Module ServerManager
- Add-WindowsFeature NET-Framework,RSAT-ADDS,Web-Server,Web-Basic-Auth,Web-Windows-Auth,Web-Metabase,Web-Net-Ext,Web-Lgcy-Mgmt-Console,WAS-Process-Model,RSAT-Web-Server,Web-ISAPI-Ext,Web-Digest-Auth,Web-Dyn-Compression,NET-HTTP-Activation,RPC-Over-HTTP-Proxy,Desktop-Experience –Restart
Tras el reinicio volvemos a ejecutar Windows PowerShell y ejecutamos el siguiente comando: Set-Service NetTcpPortSharing -StartupType Automatic
Descargamos Microsoft Office Filter Pack 2010 y su Service Pack:
- Microsoft Office Filter Pack 2010
- Service Pack for Microsoft Office Filter Pack 2010 (KB2460041) 64-bit Edition.
Seleccionamos I accept the terms in the License Agreement para aceptar el EULA y hacemos clic en Next.
Hacemos clic en OK.
Ejecutamos la instalación del Service Pack for Microsoft Office Filter Pack 2010 (KB2460041) 64-bit Edition y hacemos clic en Next.
Hacemos clic en OK.
Volvemos a ejecutar la instalación de Exchange 2010 y comprobamos que ahora cumplimos todos los prerequisitos. Hacemos clic en Install.
La instalación dura varios minutos...
Tras un par de cafés la instalación se completa y nos aparece la ventana de finalización, hacemos clic en Finish. Ahora sólo quedaría aplicar el último Servipack [SP2] que hay de Exchange 2010.
Ejecutamos el setup del Servipack SP2 para Exchange 2010 para que nos aparezca la ventana principal de instalación y seleccionamos Install Microsoft Exchange Server upgrade.
Hacemos clic en Next.
Seleccionamos I accept the terms in the license agreement para aceptar el EULA y hacemos clic en Next.
Tras las comprobaciones de los prerequisitos nos aparece un mensaje de error “The ‘IIS 6 WMI Compatibility’ component is required” este error se produce por una nueva característica de Exchange 2010 Service Pack 2 de Outlook Web App denominado Mini, esta nueva característica requiere de componentes de IIS. Los instalaremos a continuación.
Ejecutamos Windows PowerShell. Nos aseguramos que PowerShell se abre
con una cuenta que tenga los derechos para instalar componentes de
Windows y características. En nuestro caso Administrator. Ejecutamos los siguientes comandos:
- Import-Module ServerManager
- Add-WindowsFeature Web-WMI
Hacemos clic en Retry para que compruebe los prerequisitos de nuevo y comprobamos que los cumple todos. Hacemos clic en Upgrade para iniciar la actualización.
Tras unos minutos, empezamos con el café...
Una vez que la instalación se completa y nos aparece la ventana de finalización, hacemos clic en Finish.
Para empezar a configurar nuestro servidor de Exchange 2010 SP2, ejecutamos la consola Exchange Management Console.
Una vez ejecutada la consola hacemos clic en [+] para extender el árbol de configuración.
Lo primero que configuraremos será un nuevo send connector [conector de envío] que se utiliza para transferir los mensajes salientes de Exchange a través de Internet. Para ello extendemos Organization configuration [Configuración de la Organización] y seleccionamos Hub transport [Transporte de concentradores], en la pestaña central seleccionamos Send connectors [Enviar conectores] y en el panel lateral derecho de Action [Acciones] elegimos New send connector [Nuevo conector de envío].
Introducimos el nombre del conector, por ejemplo [Conector_internet] y hacemos clic en Next.
En Address space introduciremos [*] para que este conector de envío esté configurado para enviar mensajes de correo electrónico a cualquier dominio en Internet. Hacemos clic en OK.
Hacemos clic en Next.
Hacemos clic en Next.
Hacemos clic en New.
Hacemos clic en Finish.
Una vez creado nuestro conector, hacemos clic en Properties y comprobamos que el nombre de nuestro servidor [EX01.gonzgomez.local] figura en Specify the FQDN this connector will provide in response to HELO or EHLO.
Ahora añadimos nuestro dominio público [gonzgomez.com] a los dominios aceptados por nuestro servidor Exchange, para ello extendemos Organization configuration [Configuración de la Organización] y seleccionamos Hub transport [Transporte de concentradores], en la pestaña central seleccionamos Accepted Domains [Dominios Aceptados] y en el panel lateral derecho de Action [Acciones] elegimos New Accepted Domains [Nuevo dominio aceptado].
Ahora añadiremos nuestro dominio público [gonzgomez.com] en el campo Accepted Domain [Dominio aceptado] y hacemos clic en New.
Hacemos clic en Finish.
Seleccionamos nuestro dominio [gonzgomez.com] como dominio predeterminado, para ello en el panel lateral derecho de Action [Acciones] lo seleccionamos y hacemos clic en Set as default [Dominio predeterminado].
Bien, ya podemos asignar a nuestros usuarios su buzón de correo electrónico, para ello extendemos Recipient configuration [Configuración de destinatarios] y seleccionamos Mailbox [Buzón], en el panel lateral derecho de Action [Acciones] hacemos clic en New Mailbox [Nuevo buzón].
Hacemos clic en User Mailbox.
Hacemos clic en Add y selecconamos nuestro usuario [Julia Otero].
Hacemos clic en Next.
Hacemos clic en Next.
Hacemos clic en New.
Hacemos clic en Finish.
Ya tenemos nuestro primer buzón creado [Julia Otero].
Obviamente lo mas recomendable es tener una IP fija asignada a nuestra conexión de internet, para este ejemplo utilizaré una conexión de fibra contratada en Movistar, el coste de la linea a día de hoy es de 39,90 + 14€ por IP fija. Una vez esté nuestra linea operativa y conozcamos nuestra IP pública, algo que podemos consultar en multitud de páginas debemos configurar nuestro dominio para que apunte a nuestra IP. Para ello nos logeamos en 1&1 donde tengo el dominio [gonzgomez.com] contratado (el proceso es similar en Arsys o cualquier hosting/registrador de dominios) y hacemos clic en dominios.
Hacemos clic en Nuevo>Crear un subdominio.
Introducimos por ejemplo mail.gonzgomez.com
La operatividad del nuevo subdominio en 1&1 lo fijan en unas horas aunque en muchos casos es casi instantaneo.
Seleccionamos nuestro subdominio mail.gonzgomez.com y hacemos clic en DNS>Modificar la configuración DNS.
Seleccionamos Otras direcciones IP, escribimos nuestra IP fija asignada por movistar y hacemos clic en Enviar.
Ahora seleccionamos nuestro dominio gonzgomez.com y hacemos clic en DNS>Modificar la configuración DNS.
Seleccionamos Otros Servidores de correo, escribimos mail.gonzgomez.com en nuestro primer registro MX [MX1] y hacemos clic en Enviar.
Para el acceso Webmail creamos un nuevo subdominio, hacemos clic en Nuevo>Crear un subdominio. Introducimos por ejemplo webmail.gonzgomez.com Seleccionamos nuestro subdominio webmail.gonzgomez.com y hacemos clic en DNS>Modificar la configuración DNS.
Seleccionamos Otras direcciones IP, escribimos nuestra IP fija asignada por movistar y hacemos clic en Enviar.
Por ultimo solo nos queda configurar nuestro router de fibra de Movistar, para las peticiones que nos lleguen por el puerto 25 SMTP y por el 443 SSL lo redirijan al servidor Exchange. Movistar actualmente está instalando el modelo Comtrend 802.11n
Para acceder a este router Telefónica Movistar proporciona el portal Alejandra que es un servicio que permite gestionar y configurar el router remotamente desde una interfaz web. Las ventajas son la sencillez y usabilidad del portal, pero las desventajas son mayores: perdemos acceso al router mediante web y en ocasiones el portal no funciona bien o no conecta con nuestro router. Es totalmente insuficiente para gestionar el router para un uso profesional. Por ello debemos proceder a desvincularlo del portal Alejandra y pasar a gestionarlo nosostros directamente, para ello es tan sencillo como logearnos en el portal Alejandra y cambiar la clave de acceso.
Una vez realizada la desvinculación accederemos a la web de administración del router en la dirección http://192.168.1.1/ con el usuario 1234 y la contraseña que hayamos fijado en el portal Alejandra.
Lo primero que tenemos que realizar es asignarle una IP fija interna dentro de nuestro rango, para que el router sea visible por el resto de nuestros equipos y servidores, en nuestro caso [192.168.0.75]. Si tenemos como servidor DHCP nuestro controlador de dominio [DC01] hay que desactivar el servidor DHCP del router. Para todo ello, en el panel lateral izquierdo hacemos clic en Advances setup>LAN y modificamos el campo IP Address y marcamos Disable DHCP server.
El router se reiniciará y ahora se accederá a la web de gestión en: http://192.168.0.75, para redirigir los puertos en el panel lateral izquierdo hacemos clic en Advances setup>NAT>Add.
En la siguiente pantalla configuramos los siguientes parámetros:
- Use interface: Seleccionamos el Default Getaway que nos aparece en la pantalla principal de Devide info de nuestro router en nuestro caso pppoe_eth0.6/ppp0.6
- Select Service: Seleccionamos Mail (SMTP)
- Server IP Address: Seleccionamos la IP de nuestro servidor Exchange 192.168.0.88
Para configurar el Webmail hacemos otra vez clic en Advances setup>NAT>Add y configuramos los siguientes parámetros:
- Use interface: Seleccionamos el Default Getaway que nos aparece en la pantalla principal de Devide info de nuestro router en nuestro caso pppoe_eth0.6/ppp0.6
- Custom Service: OWA Gonzgomez.com
- Server IP Address: Seleccionamos la IP de nuestro servidor Exchange 192.168.0.88
- Introducimos 443 en External Port Start y External Port End
Podemos comprobar que accedemos a nuestro correo via web en la dirección https://webmail.gonzgomez.com/owa y logearnos con nuestro usuario [Julia Otero].
Esta entrada la finalizo aquí con respecto a la parametrización de Exchane 2010 no estaría completa, quedaría añadir a todos nuestros usuarios, generar un certificado y configurar alguna política.
Saludos
Gonzalo

















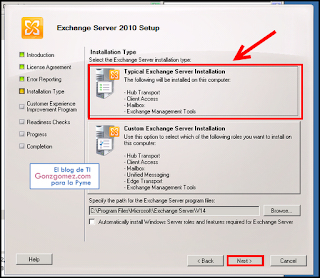






































































Hermano tu post esta genial! Muchas gracias por toda la info
ResponderEliminarDemás esta decirte que gracias por compartir el conocimiento y el manual, llevaba meses indagando acerca de como poner en marcha este software de Microsoft.
ResponderEliminarMuy bueno funciona todo aunque to lo hice con un host de No-Ip que es gratis pero igual muy bueno mas bien si supieras como habilitar el envio de correo externo
ResponderEliminarHola, un favor de donde puedo bajarme el documento completo, soy estudiante de informática y necesito desarrollarlo en practica
ResponderEliminarGracias
Excelente artículo, la información me sirvio mucho, Felicidades
ResponderEliminarIncreible post!!
ResponderEliminarYo lo tengo hecho de la misma manera con el mio, pero tengo un problema y esque recibo los emails solo desde algunos sitios, por ejemplo gmail, pero no puedo recibir de otros servidores como hotmail.
Sabes a que se puede deber?
Por cierto sobre el tema de generar un certificado y que no salga el mensajino de "entiendo los riesgos" todo el tiempo, como deberia hacer?
Muchas gracias
Un saludo
Hola buen manual , una consulta no tuviste un problema al momento de abrir
ResponderEliminarexchange management console el erro que me aparece es : initialization failed,
Gracias
Excelente articulo. Quisiera decir lo mismo que tu todos felices y a comer perdicez. llego hasta el final de la instalacion pero al instalar el SP me dice que no es compatible con windows 8 y estoy usando windows server 2012 data center, y al iniciar la consola y darle al + no se expande nada de nada. Me frustra no encontrar respuesta a esto nisiquiera en la pagina de microsoft. Ya se que han pasado 3 años desde que publicaste esto pero si lo ves espero que puedas responderme pronto.
ResponderEliminarme ayudaste .... me lo hiciste claro al final, no lo entendia como configurar ne la cuenta del hosting y tambien el router, con esto me ahorraste tiempo ..... ahora si a terminar de configurar el exchange 2010
ResponderEliminarPregunta, esto funciona tambien outlook de escritorio
ResponderEliminar