Hoy instalaremos vCenter Server 5 sobre una nueva VM con Microsoft Windows Server 2008 R2 SP1. El servidor vCenter es el centro de operaciones de la plataforma virtual, desde este servidor centralizaremos las tareas de configuración, gestionaremos todos los servidores ESXi, configuraremos los servicios de alta disponibilidad y también será nuestro centro de datos almacenando en la base de datos toda la información de nuestra plataforma, servicios, servidores virtuales, etc.
vCenter Server 5 necesita una base de datos [DB] que puede ser local con SQL Express o remota con SQL 2008 R2 u otras conocidas bases de datos. La principal diferencia para optar por SQL Express [gratuita] u otra base de datos, será nuestro número de Hosts y VMs, en principio con una configuración de 4Gb de memoria RAM y 2 Cores en nuestro servidor vCenter Server 5, según el soporte de Vmware, tendríamos hasta 5 hosts y 50 máquinas virtuales [VMs], aunque es bien conocido que esta configuración soporta más del doble en muchos entornos aumentando únicamente la memoria RAM y los Cores, de todas formas, para nuestro entorno SQL Express es más que suficiente, por ello será nuestra selección. Los requisitos de nuestra nueva VM será de 4Gb de memoria RAM y 2 Cores.
Para la creación de la VM seguiremos el procedimiento de creación de máquina virtual detallado aquí con la siguiente parametrización:
- [Nombre del equipo] VirtualCenter.gonzgomez.local
- [IP address] 192.168.0.87
- [Subnet Mask] 255.255.255.0
- [Default Gateway] 192.168.0.72
- [Preferred DNS server] 192.168.0.86
Empezamos con la configuración de nuestro vCenter Server 5, iniciamos la sesión como administrador local, usuario: administrator y configuramos una ip fija.
Configuramos un nombre a nuestro servidor [VirtualCenter] y lo unimos al dominio [gonzgomez] hacemos clic en OK y nos pedirá credenciales de administrador del dominio.
Recibimos el mensaje de bienvenidos al dominio y hacemos clic en OK, es necesario reiniciar nuestro servidor.
Al iniciar tras el reinicio nos solicitará un usuario y contraseña, nuestro usuario es Administrator del dominio.
Es necesario instalar el ROL de Netframework 3.5 como dicen los prerequisitos de vCenter Server 5. En el Server Manager [Administrador del servidor], hacemos clic en Add Roles [Agregar funciones]
Seleccionamos NET Framework 3.5.1 y hacemos clic en Install.
Después de marcar la casilla, es posible que recibamos una ventana que
dice que es necesario agregar funciones requeridas, hacemos clic en el
botón [Add Required Features].
Hacemos clic en Next.
Veremos la ventana de “Confirmar selecciones de instalación”. Hacemos clic en Install.
Empezamos con la instalación de vCenter Server 5, para ello tiene que estar cargada la ISO en la unidad de CD/DVD de nuestro servidor y ejecutar el autorun para que nos aparecezca la ventana principal de instalación. Seleccionamos vCenter Server y hacemos clic en Install.
 |
| Ventana principal de instalación vSphere 5.0 Update 1 |
Seleccionamos English (United States) en el idioma para la instalación.
Hacemos clic en Next.
Pulsamos Next para aceptar las patentes.
Seleccionamos I agree to the terms in the license agreement para aceptar el EULA y hacemos clic en Next.
Introducimos nombre de usuario [User Name], organización [Organization] y el número de serie de vCenter [License Key], en el caso de no indicarlo disponemos de 60 días de evaluación.
Indicamos que utilizaremos una base de datos local SQL Server 2008 Express y seleccionamos Install a Microsoft SQL Server 2008 Express instance (for small scale deployments)
Indicamos la cuenta con la que iniciaremos el servicio de vCenter es recomendable usar la cuenta del sistema cuando se utiliza el paquete de SQL Server 2008 Express. Seleccionamos Use SYSTEM Account y completamos el FQDN del equipo [VirtualCenter.gonzgomez.local]
Si el servidor no resuelve el FQDN del equipo, nos aparecerá el siguiente mensaje "The fully qualified domain name cannot be resolved...", tendremos que crear un registro inverso en nuestro servidor DNS [DC01]
Dejamos las rutas de instalación predeterminadas y hacemos clic en Next.
Como es nuestro primer servidor vCenter seleccionamos Create a standalone Vmware vCenter instance.
Dejamos los puertos predeterminados que usa vCenter Server y hacemos clic en Next.
Confirmamos los puertos de Inventory Service y hacemos clic en Next.
Vmware cataloga entornos pequeños a organizaciones de hasta 100 Host, está claro que no conocen la Pyme Spanish, aquí salvo las del Ibex35 y alguna excepción, es difícil encontrarse más de 3-5 host, por lo tanto seleccionaremos Small (less than 100 hosts or 1000 virtual machines)
Hacemos clic en Install.
Tras unos minutos de instalación se completa la instalación de vSphere vCenter y nos aparece la ventana de finalización, hacemos clic en Finish. Ahora sólo quedaría conectarnos a nuestro servidor de vCenter a través de vSphere Client.
Ejecutamos vSphere Client, introducimos la IP del servidor [192.168.0.87] y usuario y contraseña, usaremos administrator como usuario y la contraseña.
Lo primero será crear un Datacenter, hacemos clic en Create Datacenter.
Una vez creado nuestro Datacenter añadiremos
nuestros Hosts [192.168.0.84/ 192.168.0.85] Hacemos clic en Add Host.
Introducimos los datos del Host:
- Host: 192.168.0.84
- Username: root
- Password: El que pusimos en la instalación a nuestro ESXi
Una vez detectado el Host nos muestra una alerta de seguridad. Hacemos clic en Sí.
Detectado el Host nos muestra un resumen con el nombre, versión de ESXi instalada y listado de máquinas virtuales, en nuestro caso nuestros dos servidores y nuestra plantilla. Hacemos clic en Next.
Ahora podemos asignarle una licencia o hacerlo posteriormente. Si en la instalación del ESXi hubiéramos introducido alguna licencia nos tendría que aparecer ahora.
Hacemos clic en Next.
Hacemos clic en Next.
Una vez completadas el asistente pulsamos en Finish y cuando finalice dispondremos de nuestro primer Host. Posteriormente añadiremos el resto de hosts al vCenter repitiendo estos pasos.


















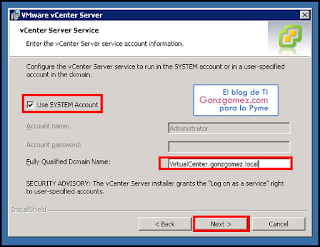




















No hay comentarios:
Publicar un comentario