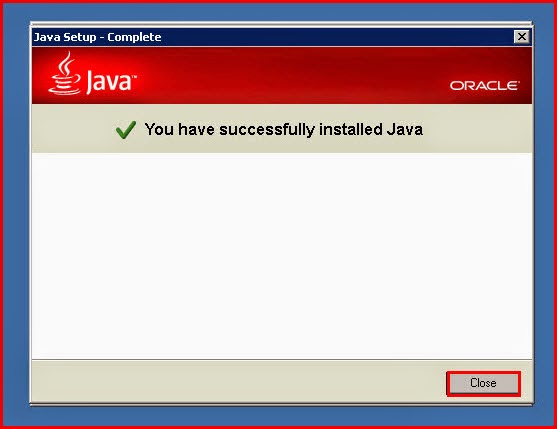Introducción a las comunicaciones unificadas
Lync 2013 es la plataforma de comunicaciones empresarial de Microsoft. Configurada en toda su amplitud tendríamos integrados todos los servicios de comunicaciones de una empresa y se integra con Microsoft Office, SharePoint y Exchange para facilitar la colaboración entre todos nuestros usuarios.
En resumen, con Lync no es necesario, ni centralita, ni Skype, ni WhatsApp. Todo se unifica en un producto pensado para la empresa, con una administración centralizada.
Ideal para empresas de nueva creación, startups o empresas que quieran actualizar sus comunicaciones al estándar de hoy en día. Al igual que, a título privado, hoy es difícil desenvolverse sin las aplicaciones antes mencionadas (WhatsApp, Skype, FaceTime…) las empresas requieren de estas necesidades y Microsoft ofrece su solución a través de Lync.
 La empresa Gartner en su reporte Magic Quadrant Unified Communications de Agosto del 2014 anuncia como líder a Microsoft por sus soluciones en Comunicaciones Unificadas, una señal más que nos indica que la elección de Lync, es una solución fiable y consolidada.
La empresa Gartner en su reporte Magic Quadrant Unified Communications de Agosto del 2014 anuncia como líder a Microsoft por sus soluciones en Comunicaciones Unificadas, una señal más que nos indica que la elección de Lync, es una solución fiable y consolidada.
Más información aquí.
Topología - Dimensionamiento
Lync 2013 es un producto complejo y amplio, y dimensionarlo para una Pyme requiere de al menos tres servidores:
- Front End: rol de servidor principal y ejecuta las funciones esenciales de Lync Server.
- Office Web App 2013: nos permitirá compartir y editar presentaciones Power Point entre los usuarios.
- Edge: Permitirá el acceso a Lync a usuarios desde fuera de nuestra red privada de la empresa.
Presupuesto
- 2 licencia Lync Server 2013: 3.338,64 €/ licencia
- 10 licencia Lync CAL 2013: 32,84 €/ licencia
- 3 licencia Windows 2012 R2: 813,66€/ licencia
Instalación Front End
Una vez que tengamos nuestra máquina virtual con Windows 2012 R2, configuramos un nombre a nuestro servidor [LYNC2013LAB] y lo unimos al dominio [gonzgomez]. Añadiremos un segundo disco a nuestro servidor, con una capacidad de 50 GB y le asignaremos a la unidad, la letra D. Posteriormente esta es la parametrización que utilizaré:
[Nombre del equipo] LYNC2013LAB.gonzgomez.local
[IP address] 192.168.0.99
[Subnet Mask] 255.255.252.0
[Default Gateway] 192.168.0.72
[Preferred DNS server] 192.168.0.96
Lo primero que instalaremos es Silverlight, necesario para acceder al panel de administración de lync 2013.
Antes de iniciar la instalación de Lync 2013 ejecutaremos un Powershell con permisos de administrador para instalar los requisitos previos:
Install-WindowsFeature RSAT-ADDS, Web-Server, Web-Static-Content, Web-Default-Doc, Web-Http-Errors, Web-Asp-Net, Web-Net-Ext, Web-ISAPI-Ext, Web-ISAPI-Filter, Web-Http-Logging, Web-Log-Libraries, Web-Request-Monitor, Web-Http-Tracing, Web-Basic-Auth, Web-Windows-Auth, Web-Client-Auth, Web-Filtering, Web-Stat-Compression, Web-Dyn-Compression, NET-WCF-HTTP-Activation45, Web-Asp-Net45, Web-Mgmt-Tools, Web-Scripting-Tools, Web-Mgmt-Compat, Windows-Identity-Foundation, Desktop-Experience, Telnet-Client, BITS -Source D:\sources\sxs
El proceso llevará unos minutos en completarse, una vez finalizado reiniciaremos el servidor.
Una vez reiniciado el servidor, montaremos la imagen ISO de Lync 2013. Lo primero que nos muestra es que para poder iniciar el instalador de Lync debemos tener instalado el Visual C++ 2012 x64, por lo que pulsamos en Yes para realizar la instalación.
Aceptamos la ubicación predeterminada y hacemos clic en Install.
Seleccionamos I accept the terms in the license agreement para aceptar el EULA y hacemos clic en OK.
Cuando la instalación se haya completado, tendremos acceso a dos nuevas aplicaciones: Lync Server Managment Shell y Lync Server Deployment Wizard.
Hacemos clic en Lync Server Deployment Wizard y el sistema determina el estado de la implementación al finalizar hacemos clic en Prepare Active Directory.
Hacemos clic en Run del primer paso [Step 1: Prepare Schema]
Hacemos clic en next.
Hacemos clic en Finish.
Cuando finalice la modificación del esquema, esperaremos unos minutos antes de ejecutar el paso 3 [Step 3: Prepare Current Forest] si nuestro entorno tiene múltiples controladores de dominio o podemos comprobar que se han replicado los cambios en todos los controladores de dominio iniciando sesión en algún DC a través del Editor ADSI.
Hacemos clic en Run del primer paso [Step 3: Prepare Current Forest]
Hacemos clic en Next.
Hacemos clic en Next.
Hacemos clic en Finish.
Hacemos clic en Run del quinto paso [Step 5: Prepare Current Domain]
Hacemos clic en Next.
Hacemos clic en Finish.
Añadiremos la cuenta con la que estamos realizando la instalación, en nuestro caso [administrator] como miembro del grupo CSAdministrator y RTCUniversalServerAdmins.
Volvemos de nuevo a la pantalla principal del Asistente [Deployment Wizard] para Lync Server y vemos que se han finalizado todos los pasos.
Hacemos clic en Prepare first Standard Edition server.
Hacemos clic en Next.
El proceso de instalación puede durar aproximadamente 15 minutos, ya que realiza la instalación del SQL Server Express. Hacemos clic en Finish una vez completado el proceso correctamente.
Volvemos de nuevo a la pantalla principal del Asistente [Deployment Wizard] para Lync Server. Ahora instalaremos las Herramientas administrativas, que nos permitirán configurar la Topología de Lync Server. Para realizar la instalación hacemos clic en Install Administrative Tools.
Iniciamos Lync Server Topology Builder [Generador de Topologías] de Lync Server para empezar con el proceso de configuración.
Hacemos clic en New Topology.
Una vez guardado el archivo del Topology Builder generador de topologías, definimos el dominio principal [gonzgomez.local] y hacemos clic en Next.
En dominios alternativos, añadiremos nuestro dominio público [gonzgomez.com]
Definimos un nombre y descripción y hacemos clic en Next.
Añadimos la información adicional y hacemos clic en Next.
Una vez finalizada la configuración de la topología, hacemos clic en Open the New Front End Wizard when the wizard closes y pulsamos Finish.
Comenzamos la configuración del Front-End. Hacemos clic en Next.
Hacemos clic en la opción de Standard Edition Server y escribimos el nombre FQDN de nuestro servidor de Lync, en nuestro caso LYNC2013LAB.gonzgomez.local
Habilitamos las opciones:
- Conferencing
- Enterprise Voice
- Call Admission Control
El resto de roles podremos habilitarlos más adelante.
Seleccionamos Collocate Mediation Server, que nos hará falta para configurar la telefonía empresarial y hacemos clic Next.
No habilitaremos la característica de servidor Edge (servidor perimetral), lo haremos más adelante y hacemos clic Next.
Seleccionamos el servidor de base de datos con los valores predeterminados y hacemos clic en Next.
Ahora definimos el almacén de archivo. A continuación crearemos manualmente este recurso compartido de red.
Creamos el recurso compartido en el segundo disco del servidor de Lync en la unidad D, en una carpeta llamada "LyncFileStore" (podemos compartirlo con otro nombre hacemos clic en las propiedades de la carpeta, botón derecho y clic en Properties.
Compartimos la carpeta y damos pleno acceso al grupo:
- RTC Administradores Universal Server Admins
Una vez que se publique la topología se añadirán otros grupos con permisos de lectura y escritura.
Establecemos la URL externa para los servicios web, [lyncweb.gonzgomez.com] crearemos su registro DNS en nuestro servidor DNS.
Lync 2013 debe disponer de un servidor de Office Web Apps para poder compartir las presentaciones de PowerPoint entre usuarios. Este servidor lo instalaremos posteriormente pero lo dejamos configurado. Hacemos clic en New y completamos el campo FQDN en nuestro caso el servidor tendrá este nombre FQDN: OFFICEWEBLAB.gonzgomez.local
Hacemos clic en Finish.
Este era el último paso de la configuración de nuestra topología, pero antes de publicarla establecemos la URL de administración. Para ello hacemos clic con con el botón derecho encima del servidor de Lync Server y vamos a Edit Properties.
Bajamos un poco y en Administrative access URL escribimos la URL para el acceso administrativo, por ejemplo https://admin.gonzgomez.local desde esta pagina accederemos al Panel de Control de Lync y realizaremos la mayoría de configuraciones como habilitar usuarios, directivas, etc...
Ahora es el momento de publicar la topología. Hacemos clic en Action y Publish Topology.
Hacemos clic Next.
Hacemos clic Next.
Una vez que finaliza la publicación de la topología hacemos clic en Click here to open to-do list.
Nos muestra tres direcciones que debemos actualizar en nuestro registro DNS.
Para seguir con la instalación de nuestro Lync Server, volvemos al Asistente [Deployment Wizard] y completamos los pasos que tenemos dentro de Install or Update Lync Server System.
Hacemos clic en Run del primer paso [Step 1: Install Local Configuration Store]
Hacemos clic Next.
Hacemos clic Finish.
Hacemos clic en Run del segundo paso [Step 2: Setup or Remove Lync Server Components]
Hacemos clic Next.
Hacemos clic Finish.
Hacemos clic en Run del tercer paso [Step 3: Request, Install or Assign Certificates]
Seleccionamos Default Certificate y hacemos clic en Request.
Hacemos clic Next.
Seleccionamos Send request Immediately to an online CA y hacemos clic Next.
Seleccionamos nuestro CA a través del menú desplegable [ADCSLAB.gonzgomez.local] y hacemos clic Next.
Hacemos clic Next.
Hacemos clic Next.
Escribimos un nombre descriptivo al certificado y hacemos clic Next.
Completamos los siguientes datos con la información de nuestra organización y hacemos clic Next.
Seleccionamos las casillas para la configuración SIP de dominio y hacemos clic Next.
Hacemos clic Next.
Hacemos clic Next.
Hacemos clic Next.
Seleccionamos Assign the Certificate to the Lync Server certificate usages y hacemos clic Finish.
Ahora asignamos el certificado. Hacemos clic Next.
Hacemos clic Next.
Hacemos clic Finish.
A continuación solicitaremos el certificado para la autenticación de servidor a servidor. El proceso de solicitud del certificado para OAuth es muy similar al certificado para los servicios de Lync Server.
Seleccionamos OAuthTokenIssuer y hacemos clic en Request.
Hacemos clic Next.
Seleccionamos Send request Immediately to an online CA y hacemos clic Next.
Seleccionamos nuestro CA a través del menú desplegable:
[ADCSLAB.gonzgomez.local]
Hacemos clic Next.
Hacemos clic Next.
Hacemos clic Next.
Escribimos un nombre descriptivo al certificado y hacemos clic Next.
Completamos los siguientes datos con la información de nuestra organización y hacemos clic Next.
Seleccionamos las casillas para la configuración SIP de dominio y hacemos clic Next.
Hacemos clic Next.
Hacemos clic Next.
Hacemos clic Next.
Seleccionamos Assign the Certificate to the Lync Server certificate usages y hacemos clic Finish.
Ahora asignamos el certificado. Hacemos clic Next.
Hacemos clic Next.
Hacemos clic Finish.
Vemos que ambos certificados están asignados correctamente. Hacemos clic Close.
Hacemos clic en Run del tercer paso [Step 4: Start Services]
Hacemos clic Next.
Hacemos clic Finish.
Con este último paso hemos finalizado la instalación de nuestro primer servidor Lync Server 2013. :-)
Ahora accedemos al Panel de Control de Lync para poder habilitar usuarios en Lync. Para ellos desde el navegador Explorer accedemos a la URL: https://admin.gonzgomez.local
Tras solicitarnos credenciales accederemos al Panel de Control de Lync.
Para habilitar un usuario del dominio en Lync, hacemos clic sobre Users y después sobre Enable users.
hacemos clic en Add.
Seleccionamos el usuario y hacemos clic en OK.
Asignamos al usuario al pool del servidor Front-END y seleccionamos el formato de su dirección SIP. Normalmente la primera opción [Use user’s email address] es la más aconsejable, la dirección SIP será la misma que la dirección de correo electrónico.
Una vez configurado hacemos clic en Enable.
Para comprobar que el usuario está habilitado correctamente en Lync, iniciamos sesión en nuestro cliente de Lync 2013. Puede que sea necesario introducir los datos de inicio de sesión y la contraseña.
En la próxima entrada del blog veremos como se configura la integración con OWA, Office Web Apps y la configuración del Persistent Chat.
Un saludo a tod@s y compartir cualquier comentario.
Gonz